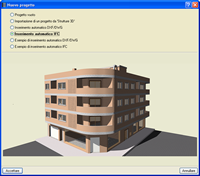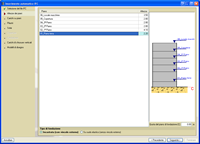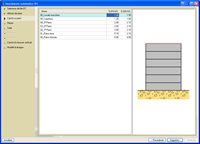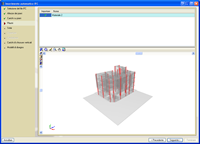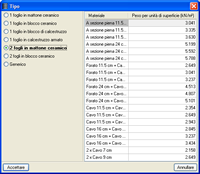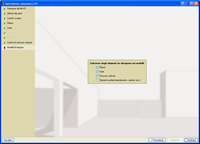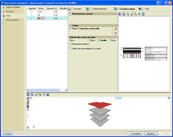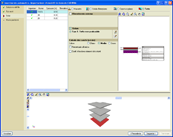Creazione di file IFC in Revit® Architecture
Il formato IFC generato da Revit® Architecure (programma CAD/BIM di Autodesk) consente di trasmettere l’informazione inserita in un progetto di Revit® Architecure a CYPECAD.
Per generare il file IFC, è necessario seguire i passi qui specificati:
- Selezionare l’opzione Esportare > IFC dal menu File, da qualsiasi vista del progetto
- Nel riquadro di dialogo che compare, indicare il nome del file e la directory in cui si desidera esportare il file IFC e cliccare su Salvare.
Importazione di file IFC in CYPECAD
Il modulo Inserimento automatico di progetti: DXF, DWG e modelli CAD/BIM consente di importare in CYPECAD i file in formato IFC generati da Revit Architecture (programma CAD/BIM di Autodesk). Tramite un assistente l’utente conferma e completa l’informazione ottenuta dal file IFC; in seguito a questa operazione si generano automaticamente i seguenti elementi della struttura:
- Distribuzione di piani
- Carichi su piani
- Pilastri
- Travi perimetrali esterne e interne di aperture
- Fondazione
- Carichi lineari di tramezzi e chiusure verticali
- Modelli di disegno di ciascun piano
L’assistente per l’inserimento automatico IFC dispone di una serie di voci in cui si mostrano o richiedono i dati a partire dai quali si genera automaticamente il progetto.
Può darsi che il file IFC contenga qualche elemento che, nel programma CAD/BIM, era definito originalmente come elemento pilastro, solaio o copertura (IFCCOLUMN, IFCSLAB o IFCROOF) che non sia realmente un elemento strutturale e che, quindi, non interessa importare in CYPECAD. Inoltre si verifica qualcosa di simile con i carichi derivanti da chiusure verticali o tramezzi. Non bisogna generare i carichi di tramezzi interni se sono compresi nei carichi permanenti di ciascun piano.
Per tale motivo, l’assistente per l’inserimento automatico IFC consente all’utente di attivare gli elementi che desidera importare alle voci Pilastri, Solai e Carichi su chiusure verticali.
Nelle viste 3D della struttura che compaiono nelle suddette voci, si mostrano in colori differenti gli elementi che CYPECAD legge dal file IFC. È possibile trovare maggiori informazioni circa il significato di tali colori nella sezione FAQ della nostra pagina Web, precisamente alla domanda Cosa rappresentano i colori dei differenti elementi che compaiono nelle viste 3D di alcune voci dell’assistente per l’inserimento automatico di file in formato IFC?
Importazione di file IFC in CYPECAD MEP
Per importare il file IFC generato da Revit® Architecture nel programma CYPECAD MEP, è necessario seguire la procedura illustrata nel seguito:
- Selezionare l’opzione Nuovo dal menu File al fine di creare un nuovo progetto.
- Nel riquadro di dialogo che compare, indicare il nome del file, la descrizione del progetto e cliccare poi su Accettare.
- Compare quindi un altro riquadro di dialogo in cui bisogna spuntare la casella Inserimento automatico. Importazione di modelli CAD/BIM e, successivamente, cliccare su Accettare.
- A questo punto si apre l’Assistente per l’importazione di modelli in formato IFC, in cui si deve indicare:
- L’ubicazione del file IFC che si desidera importare.
- I materiali costituenti i seguenti elementi costruttivi (per passare dagli uni agli altri è necessario cliccare sul tasto Seguente o Precedente):
- Muro interrato
- Chiusura verticale
- Tramezzo
- Solaio sanitario o massetto
- Solaio d’interpiano
- Copertura piana
- Tetto
- Bisogna poi cliccare sul pulsante Terminare o Precedente (nel caso in cui si desiderassero modificare uno o più dati tra quelli appena inseriti). Se si clicca su Terminare, l’importazione del file IFC è completata, sebbene il programma non mostri ancora quest’ultimo sullo schermo, dal momento che compare un ulteriore assistente che richiede all’utente di inserire i dati generali del progetto (tipo di edificio, tipo di progetto, piani/gruppi, dati generali e parametri di trasmissione termica).
- Una volta definiti tutti questi dati, CYPECAD MEP mostra sullo schermo la geometria importata dal file IFC.
Anche i materiali degli elementi costruttivi possono essere importati dal file IFC; tuttavia, dato che durante la fase di progettazione di un edificio non si è soliti specificare nel programma CAD/BIM la composizione esatta delle chiusure verticali, con le caratteristiche di conduttività di ogni strato, i ponti termici, ecc., CYPECAD MEP dispone del suddetto assistente per l’importazione di modelli in formato IFC, che consente di assegnare in maniera automatica le caratteristiche di chiusure verticali, partizioni interne, solai, coperture, finestre, ecc.
In tal modo, gli utenti del programma Revit® Architecture non sono obbligati a realizzare una descrizione dettagliata di ciascun elemento, ottenendo così una separazione effettiva tra la fase di progettazione e quella in cui si indicano le specifiche tecniche di tutti i componenti dell’edificio.
Versioni e moduli di CYPECAD
Versioni di CYPECAD
Oltre alla versione CYPECAD (senza limitazioni), il programma è inoltre disponibile in due versioni limitate, chiamate LT30 e LT50, che mantengono gli stessi strumenti e le stesse possibilità di acquisto dei moduli, con le seguenti limitazioni:
CYPECAD LT50
- Cinquanta pilastri.
- Quattro gruppi di piani (Gruppo di piani: piani uguali e consecutivi).
- Cinque piante totali.
- Cento metri lineari di muro.
CYPECAD LT30
- Trenta pilastri.
- Quattro gruppi di piani (Gruppo di piani: piani uguali e consecutivi).
- Cinque piante totali.
- Cento metri lineari di muro.
Il modulo Strutture 3D integrate di CYPECAD (presente anche in LT50 e LT30) non è un modulo chiamato correttamente. Per definire queste strutture 3D in CYPECAD è necessario che la licenza d’uso disponga dei permessi per utilizzare CYPE 3D e, a livello opzionale, i moduli esclusivi di CYPE 3D.
Moduli di CYPECAD
- Pilastri in acciaio
- Pilastri in legno
- Travi in acciaio
- Solai unidirezionali (travetti in calcestruzzo generici)
- Solai con travetti in legno
- Solai con travetti gettati in opera, prefabbricati e in acciaio (richiede il modulo Solai unidirezionali)
- Solai nervati
- Solai in getto pieno
- Verifica a punzonamento
- Solai misti
- Solai precompressi a cavi post-tesi per edifici
- Solai a piastre alleggerite
- Pareti di taglio
- Muri portanti
- Muri a tensione piana
- Scale
- Piastre e travi di fondazione
- Muri in blocchi di calcestruzzo
- Sistemi di protezione collettiva
- Interazione della struttura con gli elementi costruttivi
- Strutture 3D integrate (Si attiva acquistando Strutture 3D)


 Contatti
Contatti